If you are trying to delete an old application, reinstall corrupted software, or just free up disk space on your Mac, removing all components of the program is important. These include the app, its preferences and support files, and sometimes other hidden files.
To completely uninstall a program on Mac, you have to choose one of five options. Their effectiveness and difficulty levels vary, though.
- Trash. This method involves sending an app to the Trash. If you do not hunt its leftover files, the effectiveness of this approach is low, but if you do, it is a way to completely remove applications. Still, hunting down all leftover files is a time-consuming and difficult task.
- Launchpad. Similar to removal via Trash in terms of effectiveness and difficulty. However, not all apps can be removed via Launchpad.
- A native uninstaller. It is a highly effective way to delete apps from Mac because it removes all leftover files securely. But you may need to additionally download the uninstaller from the developer’s website, which is not always easy to find.
- Third-party app. Using a dedicated third-party uninstaller is usually the easiest and most effective solution because it provides complete removal with no leftover files remaining on your Mac with just a few clicks.
- Terminal. It also ensures a complete removal of an app and all related files but requires the knowledge of command line tools.
The ways mentioned above include manual intervention from you. But don’t worry; in this article, we’ll cover all of the steps you’ll need to follow. So, let’s go ahead and delete some apps!

1. Uninstall Mac apps using Trash
Whether you’re running a newer macOS, such as Sonoma or Ventura or an earlier macOS, like Catalina or Mojave, the process of manually uninstalling apps remains relatively similar. Here’s what you need to do:
- Open Finder > Applications.
- Choose the app you want to delete.
- Press Command + Delete (⌘⌫).
- Empty the Trash by clicking the Empty button in the upper-right corner of the window.
And the app is gone.
Uninstalling apps on macOS Sonoma still requires getting rid of leftovers, despite the fact that Apple has done such a good job in terms of deinstallation on recent macOS versions.
To completely remove programs from Mac manually, you have to find all the associated files that come along with the app. That means not just dragging the app icon to the Trash from your Applications folder but searching the depths of the system files on your Mac.
For example, here’s one app storing cache in different places on your Mac:
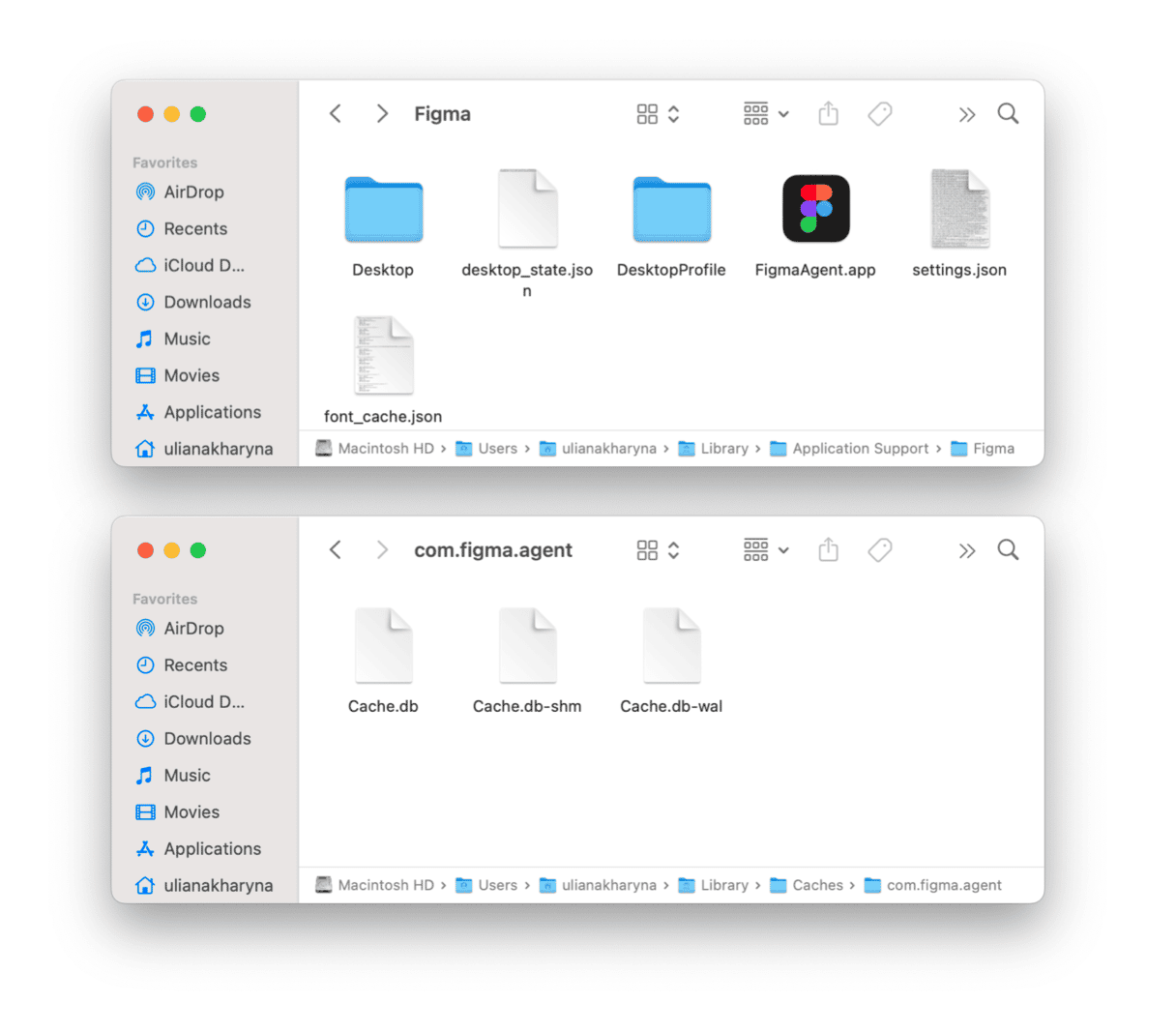
To completely remove the app, you have to go over each of these folders one by one and delete the following:
- Binary and dock icons are located in
/Applications/ - Application support files are located in
~/Library/Application Support - Support Caches can be found in
/Library/Caches/and~/Library/Caches - Plugins are located in
~/Library/Internet Plug-Ins/ - Library can be found in
~/Library/ - App preferences are located in
~/Library/Preferences/ - Crashes are found in
~/Library/Application Support/CrashReporter/ - App saved states are located in
~/Library/Saved Application State/
There are many more hidden files, some of which cannot be accessed by the user. And macOS/OS X will prevent you from deleting some app files.
Remember, please be careful when deleting system files — you never know how it will affect your Mac if you remove the wrong ones (or the right ones, for that matter!).
2. Uninstall Mac programs with Launchpad
How to uninstall on Mac by using the Launchpad? It’s easy, and this manual method works like this:
- Click the Launchpad icon in your Mac’s Dock.
- Find the app you want to delete.
- Click and hold the app until it starts shaking.
- Click X in the top-left corner of the app icon.
- Click Delete.
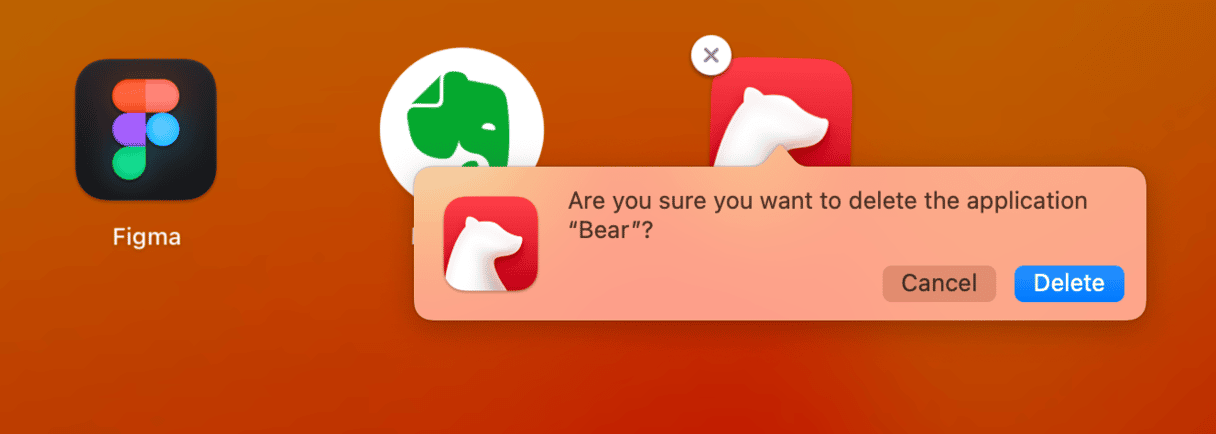
This will uninstall the app from your Mac. But you still have to remove leftovers manually, as described above.
Note: Not all apps can be deleted from Launchpad.
Was this article helpful?
That’s Great!
Thank you for your feedback
Sorry! We couldn't be helpful
Thank you for your feedback
Feedback sent
We appreciate your effort and will try to fix the article